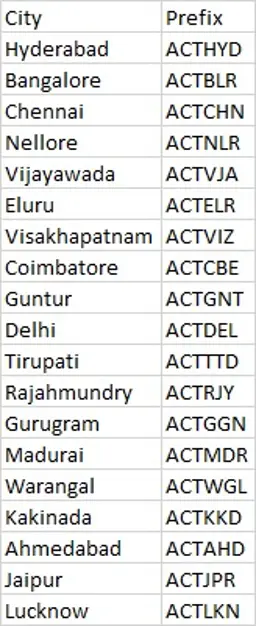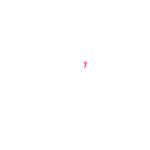- Below is a step by step process of changing your router password for your ACT Fibernet broadband connection. It is recommended that you change your password frequently to secure your Wi-Fi connection.
- TP-Link:
- Login to Router admin panel using its default IP Address – 192.168.0.1 / 192.168.1.1.
- Enter the default username and password (admin/admin in most cases).
- Navigate to Wireless > Wireless Security > WPA/WPA2 – Personal (Recommended) > Password.
- Enter your preferred password and Save the change.
- D-Link:
- Login to your router settings page via its default IP Address – 192.168.1.1 / 192.168.0.1.
- Input your username and password (or here’s list of default username and password).
- Go to Wireless > Wireless Security > Security Mode set to WPA2 only > Pre-Shared Key: enter your preferred password.
- Apply the change > restart your Wi-Fi and the new password will be applied.
- NETGEAR:
- Open your router setup page using its default IP address – 192.168.1.1 / 192.168.0.1 / https://www.netgear.com/home/services/routerlogincom/.
- For authentication enter default username and password.
- Go to Wireless > Security Options > Select WPA2-PSK [AES] > Now enter your preferred password in Passphrase.
- Apply chances and reboot your Wi-Fi for changes to effect.