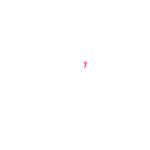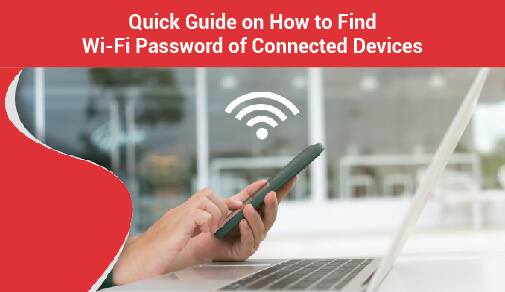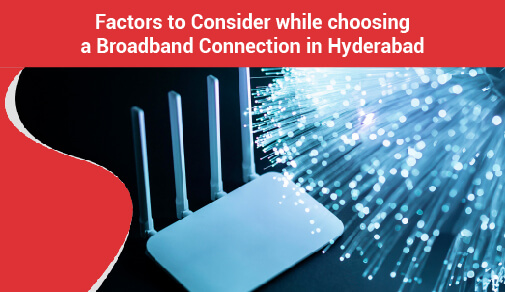Top 7 Tips for Effective Video Conferencing
-
0
-
-
2 minutes
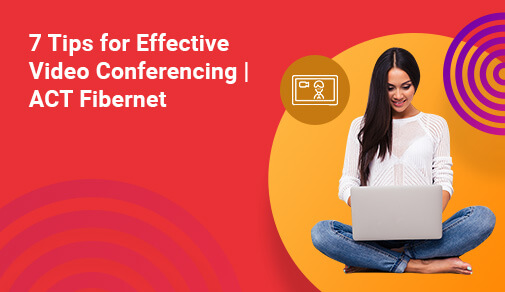
Know More
If you live in a larger or multi story home, your WiFi network may not be blanketing your entire home evenly. To locate dead places, use a wifi signal testing app. A WiFi Speed Scan is included in the CloudCheck software to help you figure out where the signal strength is strongest – and hence where you should sit for the duration of the call.
Pause file downloads and uploads
Minimizing internet-hogging applications on your computer helps conserve all available bandwidth for a video call. That includes file downloads such as program updates as well as uploads – if you’re sending any large files to your office servers, now’s the time to hit pause.
During the video call, become acquainted with the router
Sit close to your router with as few obstructions as possible between it and your device for the best WiFi connection. Walls or floors, as well as microwaves, televisions, and even mirrors, can all cause signal interference. You can also connect your laptop to the network via an Ethernet connection if you have one.
Opt out of HD video
The data demands of sending and receiving HD video can overwhelm your connection, resulting in stuttering or frozen calls. Having crystal clear video helps with that in-the-room feeling that can be crucial for reading non-verbal cues – but the data demands of sending and receiving HD video can also overwhelm your connection, resulting in stuttering or frozen calls. Check your video platform's settings to see if you've tried to go HD, and if so, turn off the HD quality option.