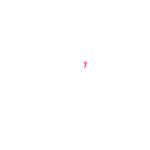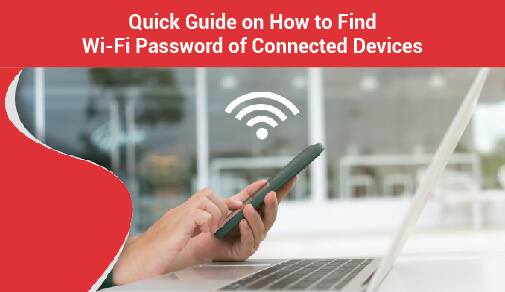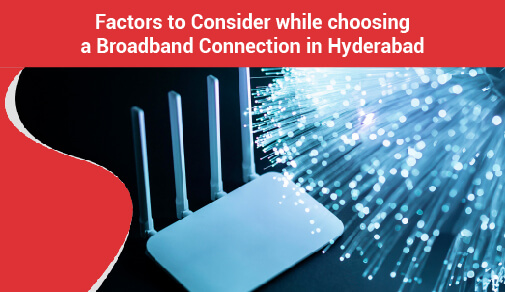How To Configure Your Router In 5 Simple Steps
-
0
-
-
7 minutes
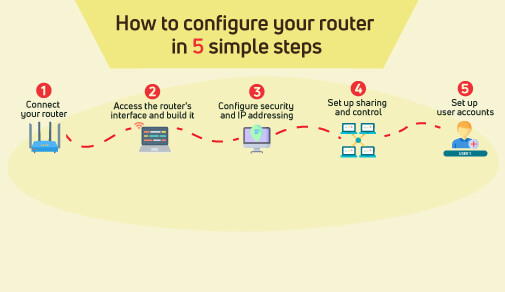
The configuration process of a broadband Wi-Fi router doesn’t have to be an ordeal. Although ISPs (Internet Service Providers) try their best to make it easier to install their products, one can still burrow deeper into the router's configuration pages to establish security, access controls, and granular management.
Steps To Configure A Router
At any rate, setting up a tightly managed, secure home network is possible by following these five steps.
1. Connect your router
The broadband Wi-Fi router is the bridge between the Internet and your home network. It is how all the devices on your network communicate with one another. The device that has to be connected to the WiFi router, has to have an appropriate network adapter. The first step to configure is to physically connect your router to a modem provided by your ISP with an Ethernet cable, by following these steps:
Firstly, unplug or turn off the cable or DSL modem.
Plugin your wireless router and connect the network cable to the port on the router that is labelled 'Internet' or 'WAN.'
Connect the other end to the cable or DSL modem and start up the modem.
Do not try to connect any devices such as laptops or tablets until you have a high-strength signal indicating a WAN connection on both the router and modem.
Access the router's interface and build it.
The next step involves accessing the router's interface in the following steps:
Connect an Ethernet cable to one of the LAN ports on the router and the other end to the Ethernet port of the laptop.
Click to open 'Network and Internet' and then 'Network and Sharing Centre.'
From the left-hand window, click 'Change adapter settings.'
Right-click on 'Local Area Connection' and then click on 'Properties.' to select the IP version.
Hold the cursor on “Internet Protocol Version 4 (TCP/IP v4)” and once again, click 'Properties.'
Push the click on 'Use the following IP address:' and enter the information as shown in the image above.
Once the changes are done, open up a browser and go to the web address using the account name 'admin' and password 'admin.' This is now all set to configure security and other settings.
Most router manufacturers use the same default IP address, admin account, and passwords on all their routers. The router's documentation provided by the manufacturer will tell you the specific IP address and account login information.
2. Configure security and IP addressing
After accessing the router, the next order of business is getting the security, SSID, and IP addressing settings right. These settings are found under the 'Basic' settings of the interface. They may also be under 'Security' or 'Wireless Settings'. Further steps are:
Change the default administrator password which is usually under the 'System' tab or page of the interface. Just enter a new password in the new password field.
Change the router's default SSID. The SSID is the broadcasted name of the unique wireless network you own. Use a unique name to avoid confusion.
Assign security. Go to the router's wireless security page. Opt for WPA security, as it requires clients connecting to it to use a password, for connecting.
Set up IP addressing. For most networks, the router comes with its default DHCP setting.
Disconnect the laptop and reboot it. When the laptop comes back from the reboot, the user can see the SSID name of your wireless network and be able to connect to it with the password you created.
3. Set up sharing and control
Now that you have a network set up, you can set up a way for all the devices to access data on the network. This can be done by setting up a 'Home Network' by using your current location.
4. Set up user accounts
Further, try to set up user accounts with your WiFi router plans by adhering to the below steps:
Select the user accounts icon. The user accounts settings will allow you to configure your account.
To add and configure other devices to access the network, from user accounts, click on 'Manage User Accounts,' and then click on the 'Advanced' tab.
Under 'Advanced User Management' click 'Advanced' and select the user and add them to your network. The advanced setting also comes with a WiFi recharge plan.
Using these 5 simple approaches, you can set up and configure your router seamlessly. Skip the complex process of bypassing router settings and have a streamlined self-configured browsing experience.
If you face any issues while setting up the router, you can contact your ISP immediately. The internet provider will also help whenever you face any other technical issues or billing issues related to your WiFi recharge plan.
How to boost the internet speed after configuring the router?
Setting up the router does not guarantee that you get a fast internet speed. Network congestion, device issues, outdated router firmware, etc. can also hinder the performance of your internet. Here are a few things that you can do after getting a WiFi recharge plan from a competent ISP:
1. Location of the router
The router must be placed at a central location so that all the devices can access the WiFi signals without any issues. Also, ensure that a wall or furniture does not obstruct the router.
Avoid keeping the router in a place where multiple electronic devices are around it. The routers are programmed to distribute the WiFi signals in a downward direction. So, it is better to keep them at a higher altitude.
2. Interference
As we said earlier, keeping a router close to electronic devices may affect the WiFi performance. The radio frequencies that the electronic devices emit may interfere with the WiFi signals causing a slow internet speed. To speed up your broadband connection, you must keep the router away from Bluetooth gadgets, microwaves, lights, and other electronic devices.
3. Adjust the frequency band
Nowadays, most routers are dual-band frequency routers. It means that they support both 5 GHz and 2.4 GHz frequencies. The 2.4 GHz frequency channel is for a longer range whereas the 5 GHz frequency is for a faster speed.
If you want to enjoy faster broadband speeds without any interference, you can switch to the 5 GHz router frequency. However, if you need a longer range, you must set the router to 2.4 GHz frequency.
You can set the router to 5 GHz frequency and use a WiFi extender to get faster speeds without compromising on the range. However, you will have to purchase the range extender additionally as the ISP will not provide it for free.
4. Use limited WiFi Connections
Irrespective of how powerful is your WiFi recharge plan, if you connect too many devices with WiFi, the internet is bound to slow down. So, you must connect limited devices with the WiFi, especially when you indulge in data-intensive tasks such as watching an HD movie, streaming live channels, playing high-end games, etc. If you are into gaming, use a broadband connection that offers consistent speeds and bandwidth.
5. Use a strong WiFi password
Set up a strong WiFi password, so that no one can trace it and use your WiFi without your permission. Also, never share your WiFi password with your neighbours as they might steal your WiFi signals without your knowledge. Change your WiFi password regularly to avoid such instances.
6. Update your router
Ensure that your router uses the latest WiFi technology to enjoy the best experience after subscribing to a WiFi recharge plan. You may have to upgrade your router firmware regularly or get a brand new router every year to get consistent speeds and reliable performance from your broadband connection.
Read more tips and tricks to increase your wifi speed here.
Conclusion
These were some tips and tricks to get the best internet performance after subscribing to a WiFi recharge plan. To get uninterrupted internet, switch to an ISP that offers the best services in your area.
ACT Fibernet offers fibre-optic internet in 22 cities across India. Their reliable services and top-notch internet performance make them one of the best ISPs in the country. Along with a free router and no installation charges, they provide various add-on services with their WiFi recharge plan.
You can also switch to a new plan easily by using their mobile app. Visit their official website today and explore the WiFi recharge plan that suits your internet requirements perfectly!